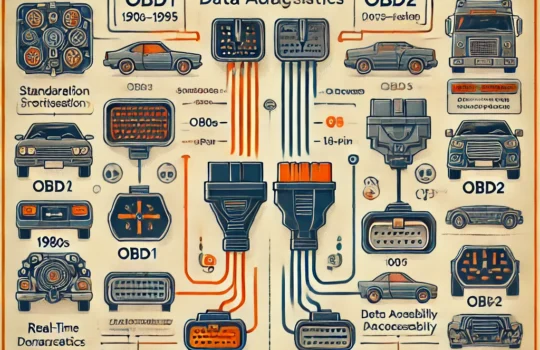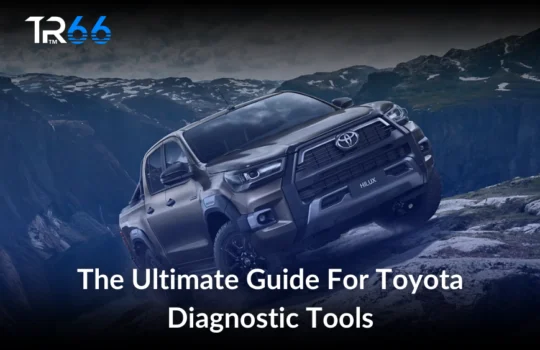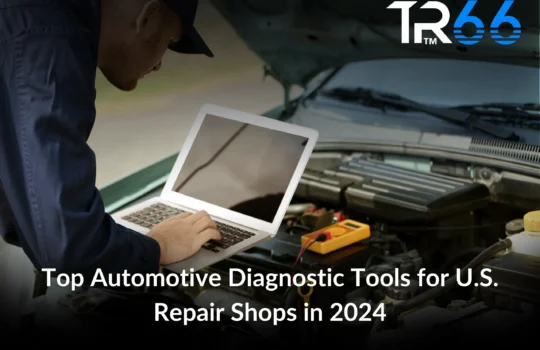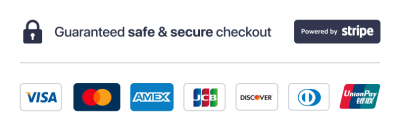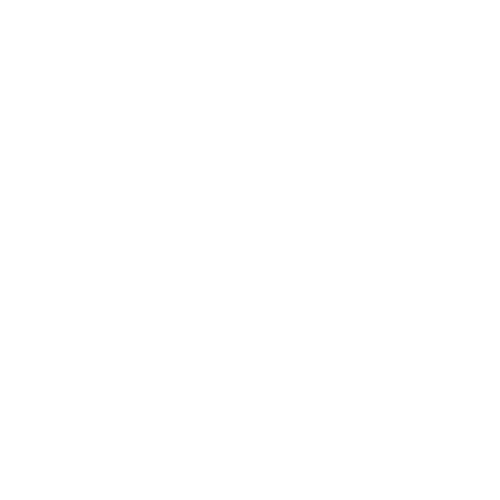How to Import and Handle Certificates on PIWIS Tester III
The PIWIS Tester III is an indispensable diagnostic tool for Porsche technicians, enabling them to perform a wide range of diagnostic and programming tasks. One crucial aspect of using the PIWIS Tester III effectively is managing certificates. Certificates are essential for accessing various Porsche Partner Network (PPN) applications and ensuring secure communication between the tester and the vehicle. In this blog post, we will provide step-by-step instructions for importing and handling certificates on the PIWIS Tester III.
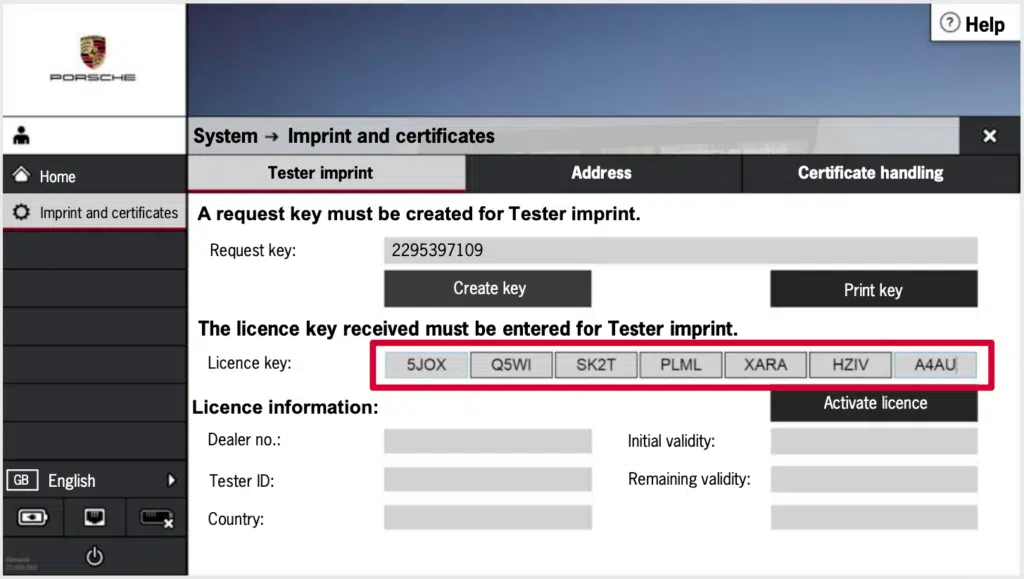
Why Certificates are Important
Certificates play a vital role in the functionality of the PIWIS Tester III. They are required for accessing PPN applications such as the PIWIS information system, Porsche Academy, and PiRS. These certificates ensure that only authorized users can access sensitive information and perform critical diagnostic tasks.
Step-by-Step Guide to Importing and Handling Certificates
Step 1: Access the Certificate Handling Menu
- Navigate to the Certificate Handling Menu: On the PIWIS Tester III, go to the ‘Applications’ menu and select ‘PPN browser’. From there, choose the ‘Certificate handling’ option.
- Open the Certificate Handling Application: The certificate handling application will open automatically after the certificate is downloaded successfully via the PPN browser.
Step 2: Import the Certificate
- Download the Certificate: Use the PPN browser to download the required certificate. Ensure you have the necessary credentials to access the PPN.
- Enter the Import Password: Once the certificate handling application is open, enter and confirm the import password for the certificate.
- Confirm the Import: After entering the password, the certificate will be available on the system and ready for use.
Step 3: Verify the Certificate
- Check the Certificate Status: Navigate to the ‘Imprint and certificates’ section to view the status of the imported certificate. This section will display information such as the certificate’s validity and the issuing authority.[1]
- Ensure Validity: Make sure the certificate is valid and has not expired. If the certificate has expired, it must be deleted and replaced with a new one.[1]
Step 4: Delete an Expired Certificate
- Access the Certificate Handling Menu: Go back to the ‘Certificate handling’ menu under ‘Applications’ and ‘PPN browser’.
- Delete the Certificate: Click the ‘Delete certificate’ button and confirm the security prompt to remove the expired certificate from the tester.
Step 5: Use the Certificate for PPN Applications
- Log into PPN Applications: With the certificate imported, you can now access various PPN applications. Use the PPN browser to log into applications such as the PIWIS information system, Porsche Academy, and PiRS.
- Enter Credentials: Depending on the application, you may need to enter your PPN user name and password. This step is required only once at the beginning.
Step 6: Maintain Certificate Security
- Regularly Update Certificates: Ensure that your certificates are up-to-date to avoid any disruptions in accessing PPN applications.
- Secure Your Credentials: Keep your PPN user name and password secure to prevent unauthorized access to the PIWIS Tester III and PPN applications.
Conclusion
Managing certificates on the PIWIS Tester III is a critical task that ensures secure and efficient access to Porsche’s diagnostic and information systems. By following these step-by-step instructions, you can import, verify, and handle certificates with ease. Proper certificate management not only enhances the functionality of your PIWIS Tester III but also ensures that you can perform diagnostic tasks accurately and securely.
For more tutorials and tips on using the PIWIS Tester III, stay tuned to our blog. Happy diagnosing!
Related blogs: